丂偼偠傔偵 丂帹旲堲岮壢椞堟偱偼丆偦偺懳徾幘姵偑婎杮揑偵業弌晹埵偵懚嵼偟丆庤弍傪峴側偆応崌偵偼弍慜屻傪巒傔偲偟偰宱帪揑偵娤嶡傪峴側偆昁梫偑偁傞偨傔丆夋憸婰榐傪峴側偆偙偲偑懡偄丅偟偐偟側偑傜丆摨堦旐幨懱偱偁偭偰傕丆岝尮側偳偺業岝忦審丒旐幨懱傑偱偺嫍棧丒嶣塭偡傞堛巘偺岲傒側偳偵傛傝堦掕偺忦審偱婰榐偱偒傞偙偲偼椪彴揑偵偼傎偲傫偳側偄偲峫偊傜傟傞丅傑偨丆業弌晹埲奜偺帹撪丆旲洉@峯撪丆岮摢偺娤嶡偵偼撪帇嬀傪梡偄丆惡懷怳摦偺娤嶡偵偼僗僩儘儃岝尮傪梡偄傞側偳丆嶣塭偺忦審傕懳徾幘姵偵傛傝堎側傞丅傑偨丆惡懷偺敀怓昦曄側偳偵懳偟偰偼怓忣曬埲奜偵崅懍怳摦懱偲偟偰偺摦揑忣曬偺婰榐偑昁梫側偨傔乮僨僕僞儖乯價僨僆婰榐偑婎杮偲側傞丅 丂惷巭夋偵懳偟偰偼堦斒偵僗僠儖僇儊儔傪巊梡偡傞偨傔偝傑偞傑側僨僕僞儖婰榐曽朄偑懚嵼偡傞丅偦偺堦曽摦夋偵娭偟偰偼價僨僆僇儊儔偐傜偺塮憸偲側傝丆價僨僆怣崋偺婯奿偵傛傝怓忣曬傗夝憸搙偵娭偟偰偼惷巭夋憸傎偳傛偔側偄忬懺偱偁傝丆椉幰傪摨摍偵埖偆偺偼擄偟偄偺偑尰忬偱偁傞乮昞侾乯丅 丂偦偙偱崱夞偼丆偙傟傜偺尰忬傪傆傑偊偨偆偊偱丆怓忣曬偑偲偔偵昁梫偲偝傟傞応崌偵椪彴揑偵巊梡偱偒傞僇儔乕僠儍乕僩傪徯夘偟丆偦偺張棟曽朄傪採帵偡傞丅 |
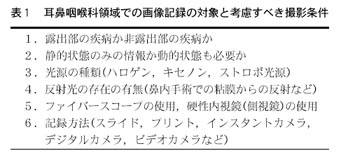

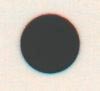
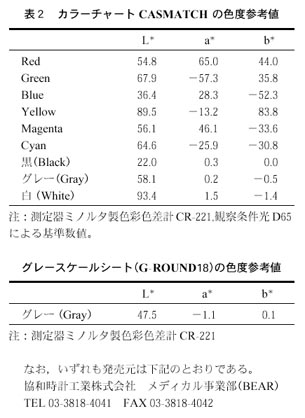
丂俀丏嶣塭偍傛傃張棟曽朄 丂侾乯嶣丂塭 丂CASMATCH傪丆仯報偑昤偐傟偰偄傞曈傪忋曽偵偡傞傛偆偵姵晹偵挘傞乮恾俁乯丅僌儗僀僗働乕儖僔乕儖偺応崌偼惓墌宍偱偁傞偨傔揔摉側埵抲偵挘傞丅嶣塭偵娭偟偰偼僼儔僢僔儏側偳偺斀幩岝偑擖傜側偄傛偆側妏搙偱峴側偆偐丆傕偟偔偼愙幨梡偺僼儔僢僔儏偺巊梡偑悇彠偝傟傞乮僇儔乕僠儍乕僩偺怓傪傛傝惓妋偵婰榐偡傞偺偑廳梫偲側傞偨傔乯丅 恾俁丂Sample夋憸 庤偺峛偵CASMATCH 傪揬偭偨忬懺偱嶣塭丅
|

丂俀乯夋憸偺婰榐丒曐懚僼僅乕儅僢僩 丂怓挷曗惓偼丆僷乕僜僫儖僐儞僺儏乕僞忋偱峴側偆丅Adobe Photoshop乮3.0埲崀乯傪巊梡偡傞応崌偵偼儅僢僉儞僩僢僔儏乮PICT側偳乯丒僂傿儞僪僂僘乮BMP 側偳乯偲傕偵僜僼僩僂僃傾偑庢傝崬傔傞夋憸僼僅乕儅僢僩偱偁傟偽丆僗僉儍僫偱偁偭偰傕僨僕僞儖僇儊儔偱偺婰榐偱傕傛偄乮幚梡忋傎偲傫偳惂尷偑側偄乯丅捠忢偼夋憸庢傝崬傒憰抲屌桳偺夋憸僼僅乕儅僢僩偱曐懚偝傟傞偑丆奺OS偱偺昗弨僼僅乕儅僢僩偱偺弌椡偑偱偒傞偺偱曄峏偟偰偍偔丅 丂曐懚偡傞偲偒偺埑弅偵娭偟偰偼丆擏娽揑偵傢偐傜側偄掱搙偱偁傟偽婎杮揑偵偼塭嬁偼側偄偲峫偊傜傟傞偑丆CASMATCH 偑偐側傝彫偝偔幨傞傛偆側働乕僗偱偼曗惓偡傞応崌偺奺怓偺僒儞僾儕儞僌偵塭嬁偑弌巒傔傞偺偱丆偦偺応崌偵偼旕壜媡埑弅偼旔偗偨曽偑傛偄偲峫偊傜傟傞丅 丂CASMATCH 傪峸擖偟偨惓婯儐乕僓偵偼Power Macintosh 忋偱摦嶌偡傞CASMATCH 梡夋憸曗惓僜僼僩乮CASMATCHER丆昞俁乯偑採嫙偝傟丆偙傟傪梡偄傞偲張棟偑娙扨偵峴偊傞偑丆張棟偱偒傞夋憸偼PICT 僼僅乕儅僢僩乮儅僢僉儞僩僢僔儏乯偵尷掕偝傟傞丅 丂僌儗僀僗働乕儖偺僔乕儖偵懳偟偰偼丆Adobe Photoshop 梡偺僾儔僌僀儞僼傽僀儖偑梡堄偝傟偰偄傞丅 |

丂俁乯夋憸張棟 丂CASMATCHER 偼丆CASMATCH 愱梡偺傾僾儕働乕僔儑儞偱偁傝丆捈姶揑偵巊梡偱偒傞偑丆巊梡偱偒傞娐嫬偑尷傜傟偰偄傞偺偱乮Power Macintosh 偱丆 PICT 夋憸偑懳徾乯丆屻偱娙扨偵巊梡曽朄傪弎傋傞偙偲偲偟丆偙偙偱偼儅僢僉儞僩僢僔儏丒僂傿儞僪僂僘椉 OS忋偱摦嶌偑妋擣偱偒偰偄傞 Adobe Photoshop偵傛傞張棟傪徯夘偡傞乮埲屻偺柤徧偼 Photoshop 撪偺傕偺傪巊梡乯丅 丂a丏夋憸忣曬傪廤傔傞斖埻偺寛掕乮僗億僀僩僣乕儖偺慖戰乯乽僣乕儖儃僢僋僗乿撪偺乽僗億僀僩僣乕儖乿傪僟僽儖僋儕僢僋偟丆乽僗億僀僩僣乕儖僆僾僔儑儞乿傪昞帵偝偣丆乽僒儞僾儖斖埻乿偺僾儖僟僂儞儊僯儏乕傛傝乽俆僺僋僙儖巐曽偺暯嬒乿傪慖戰偡傞乮恾係乯丅 恾係丂僒儞僾儕儞僌斖埻偺巜掕乮Adobe Photoshop乯 夋憸偺暯嬒抣傪寁嶼偡傞偨傔偵偳偺斖埻偺夋慺傪懳徾偲偡傞偐傪寛傔傞丅
|

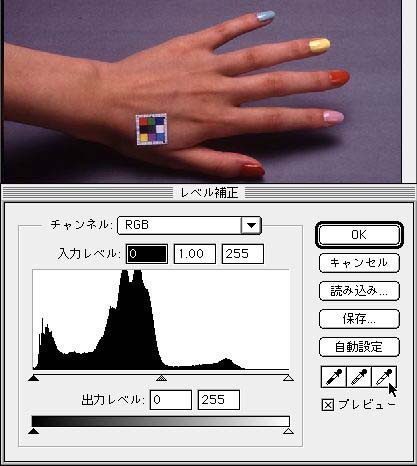
丂b亅侾丏嵟弶偵塃抂偺乽敀偺僗億僀僩乿傪僟僽儖僋儕僢僋偟丆乽僇儔乕僺僢僇乕乿僟僀傾儘僌傪昞帵偡傞丅嵟弶偵巊梡偡傞応崌偵偼丆偙偺夋柺偺 R丆G丆B 偺抣偼丆偦傟偧傟 乽255乿丆乽255乿丆乽255乿側偭偰偄傞偺偱乮恾俇乯丆偦傟偧傟乽228乿丆乽228乿丆乽228乿偲抣傪曄峏偟丆乽OK乿儃僞儞傪墴偟尦偵栠傞乮恾俈乯丅 丂偙偺帪Lab丆CYMK丆HSB 偺抣偼寁嶼偝傟帺摦揑偵曄壔偡傞偺偱丆偦偺傑傑偵偟偰偍偔乮昞係乯丅 恾俇丂僇儔乕僺僢僇乕敀曗惓慜 恾俆偱敀偺僗億僀僩儃僞儞傪僟僽儖僋儕僢僋偡傞帠偵傛傝昞帵偝傟傞丅嵟弶偼 R 乮255乯, G 乮255乯, B 乮255乯偲側偭偰偄傞丅
|


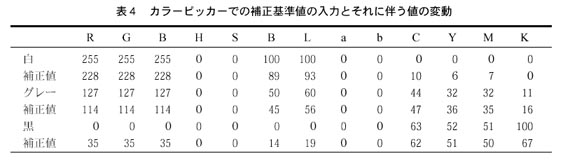
丂b亅俀丏摨條偵丆乽僌儗乕偺僗億僀僩乿傪僟僽儖僋儕僢僋偟乽僇儔乕僺僢僇乕乿僟僀傾儘僌撪偺 R丆G丆B 偺抣傪丆偦傟偧傟乽114乿丆乽114乿丆乽114乿偲擖椡偟丆乽OK乿儃僞儞墴偟偰栠傞丅 丂b亅俁丏嵟屻偵丆乽崟偺僗億僀僩乿傪僟僽儖僋儕僢僋偟乽僇儔乕僺僢僇乕乿僟僀傾儘僌撪偺 R, G, B 偺抣傪丆偦傟偧傟乽35乿丆乽35乿丆乽35乿偲擖椡偟丆乽OK 乿儃僞儞墴偟偰栠傞丅 丂c丏僐儞僩儔僗僩丒僌儗乕僶儔儞僗偺挷惍乮幚嵺偺曄峏乯 丂乽儗儀儖曗惓乿僟僀傾儘僌偺乽敀偺僗億僀僩乿傪僋儕僢僋偟丆偦偺傑傑偺忬懺偱丆庢摼偟偨夋憸偺拞偵幨偭偰偄傞CASMATCH 偺敀偺晹暘傪僋儕僢僋偡傞丅敀曗惓屻偺夋憸偑恾俉偱偁傞丅 丂摨偠憖嶌傪乽崟偺僗億僀僩乿偲乽崟乿偺晹暘乮恾俋乯丆乽僌儗乕偺僗億僀僩乿偲乽僌儗乕乿偺晹暘偵懳偟偰峴側偆偲廔椆偡傞乮恾10乯丅 恾俉丂敀曗惓屻 崟丒僌儗乕丒敀偵懳偟偰RGB 抣傪愝掕偟側偍偟偨屻丆敀僗億僀僩傪慖傫偱丆幨偭偰偄傞CASMATCH偺敀偺晹暘傪僋儕僢僋偟偨捈屻偺忬懺丅
|
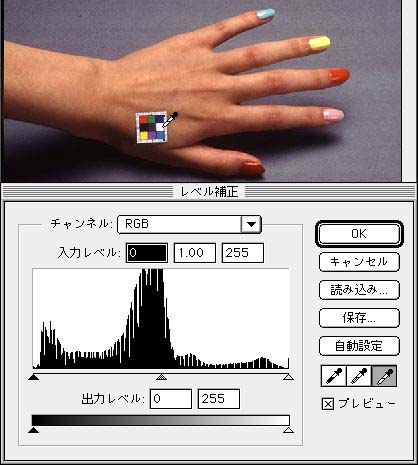
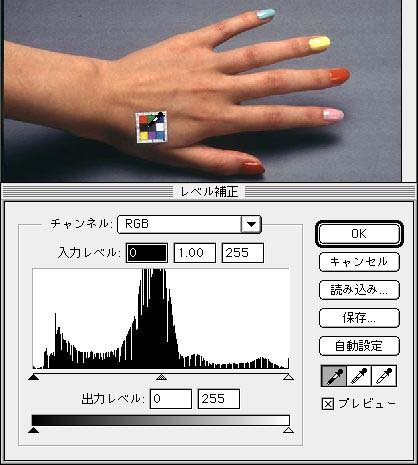
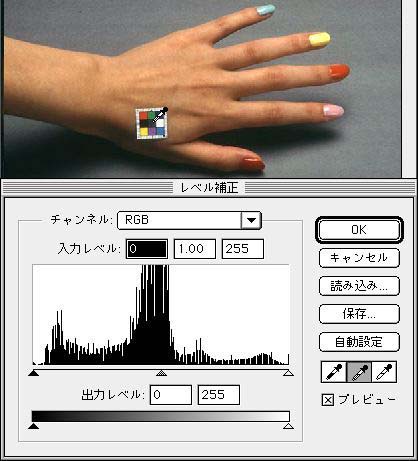
丂d丏CASMATCHER偵傛傞応崌 丂PowerMacintosh 忋偱 PICT 僼傽僀儖傪奐偔偲丆曗惓慜屻偺夋憸偑昞帵偝傟傞乮恾11乯丅懳徾夋憸傪憖嶌偟傗偡偄戝偒偝偵奼戝偟丆幨偭偰偄傞 CASMATCH 偺懳妏慄忋傪僪儔僢僌偟乮恾12乯丆乽曗惓幚峴乿儃僞儞傪墴偡偩偗偱廔椆偡傞丅 恾11丂CASMATCHER偺嶌嬈夋柺 夋憸傪奐偔偲丆嵍懁偵傕偲偺夋憸丆塃懁偵曗惓屻偺夋憸偑昞帵偝傟傞丅
|
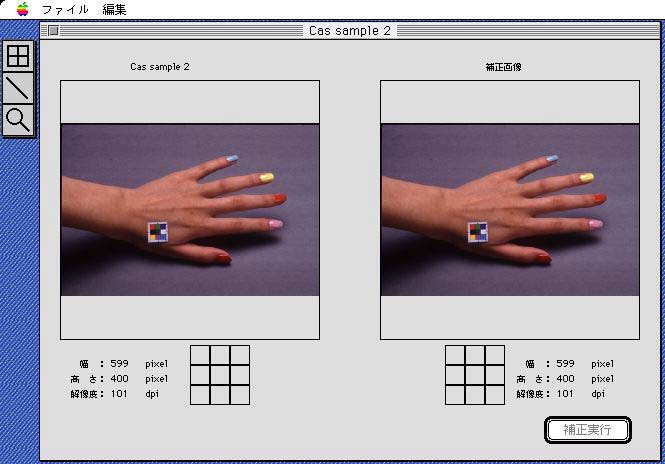
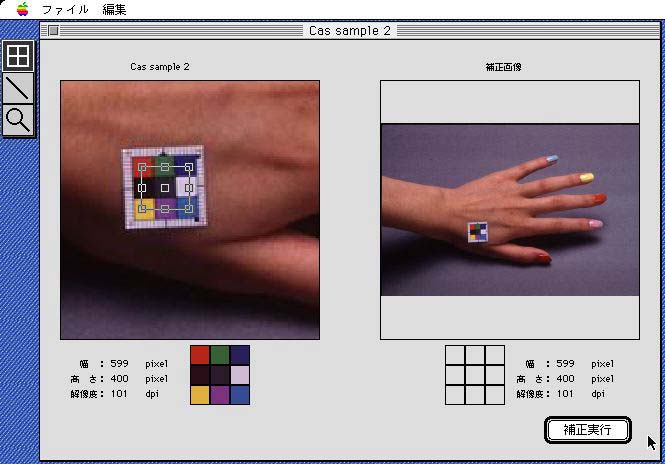
丂俁丏寢壥丒峫埬 丂婎弨偲側傞僇儔乕僠儍乕僩偵傛傝丆嶣塭偡傞恖娫偺暼偵偁傑傝偲傜傢傟傞偙偲側偔丆枖奜棃偱偺岝尮丆昦搹丒昦幒偱偺寀岝摂側偳偺塭嬁傕僾儕儞僩偟偨偁偲偺寢壥傪尒偰堦掕偺儗儀儖偵摑堦偡傞偙偲偑偱偒傞傛偆偵側傝丆姵幰偝傫偺夋憸僨乕僞傪挿婜娫偵傢偨偭偰傛傝媞娤揑偵斾妑偟傗偡偔側偭偰偒偨丅僨僕僞儖僇儊儔偑200枩夋慺偑拞怱偲側偭偰偒偰偍傝彊乆偵僇儔乕僾儕儞僩傗僗儔僀僪幨恀偲偺嵎傪媗傔偰偒偰偄傞偑丆敪怓偵娭偟偰偼傑偩偽傜偮偒偑懡偐偭偨傝丆業弌偺柺偱敀傑偨偼崟曽岦偵晄懌偑尒傜傟傞偙偲偑懡偄丅枖夋憸揮憲屻偼丆憡庤偺巊梡偡傞儌僯僞偺忬嫷側偳偑傢偐傜側偄偙偲傕栤戣偱偁傞偑丆偦偺傛偆側応崌偵傕婎弨僇儔乕僠儍乕僩偺揬晅偼栶偵棫偮暔偲婜懸偝傟傞丅 丂業弌偺寛傔曽偼偦偺帪偺嶣塭忦審傗嶣塭幰偺岲傒偺弌傞偲偙傠偱偁傞偑丆僇儔乕僠儍乕僩傪摨帪偵幨偟崬傫偱抲偔偙偲偵傛傝偐側傝曗惓偑岠偔乮恾13丆嫤榓帪寁岺嬈姅幃夛幮傛傝乯丅傑偨僼傿儖儉儊乕僇乕偲尰憸偵傛傞嵎偑惗偢傞偙偲傕偁傞偑丆偙傟傜偵懳偟偰傕曗惓偑岠偒丆僇儊儔丒僼傿儖儉偑堎側偭偰偄傞応崌偵偍偄偰傕偁傞掱搙偺斖埻偱堦掕偺夋幙偵摑堦偡傞偙偲偑壜擻偲側傞丅 恾13丂業弌偺嵎偺曗惓椺乮嫤榓帪寁岺嬈姅幃夛幮傛傝乯 業岝偺忬懺傪忋偐傜弴偵 乽亄侾乿乽 亄1/2乿乽 昗弨業岝乿乽亅1/2乿乽亅侾乿偲曄偊偰摼傜傟偨夋憸偑嵍懁偱丆偦傟偧傟曗惓偟偨屻偺夋憸偑塃偵昞帵偝傟偰偄傞丅
|
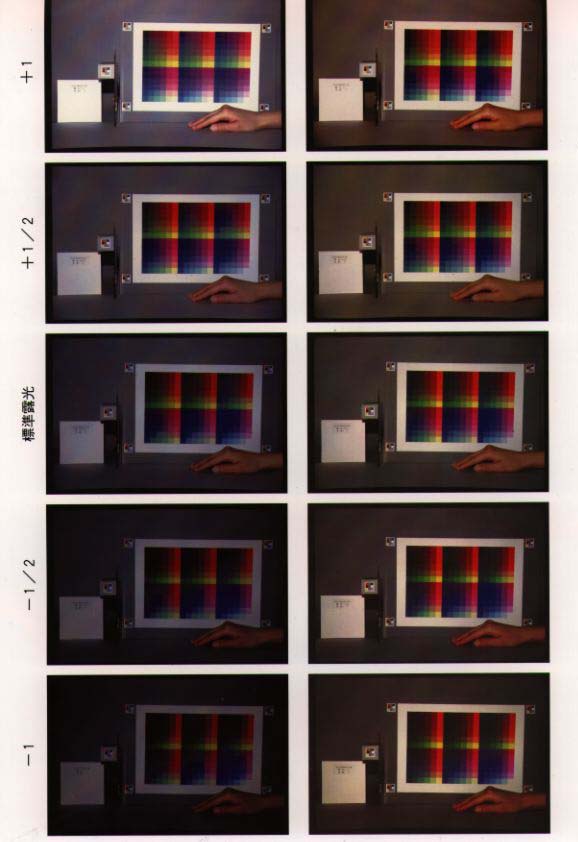
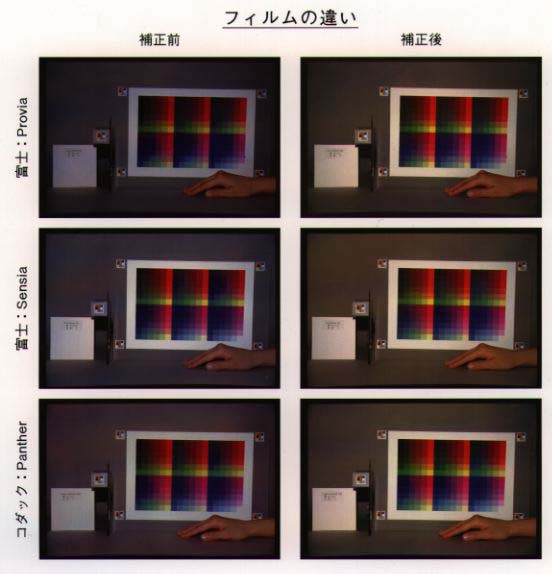
丂曗惓傪壛偊傞偲偄偆帠傪峫偊傞偲丆嵟彫尷偺曗惓偵偡傞偺偑嵟慞偺嶔偱偁傞丅嶣塭偡傞偲偒偵拲堄傪懀偡偲偄偆娤揰偐傜傕僇儔乕僠儍乕僩偺巊梡偼崱屻傛傝懡偔妶梡偝傟傞偲梊憐偝傟傞丅 丂崱夞偼乽僨僕僞儖夋憸偺妶梡偲偦偺怓張棟乿偲偄偆偙偲偱丆乽惷巭夋憸偑摼傜傟偨乿偲偄偆慜採偺傕偲偱張棟偵偮偄偰峫埬偟偨偑丆幚嵺偵偼偝傜偵丆擖椡晹暘偲偟偰乽偄偐偵埨掕偟偰堦掕偟偨夋憸傪摼傞娐嫬傪摼傞偐乿丆弌椡晹暘偲偟偰乽嵟廔弌椡宍幃乮僾儕儞僩丆僗儔僀僪丆CRT 儌僯僞丆塼徎儌僯僞丆價僨僆僾儘僕僃僋僞丆僾儘僕僃僋僞僗僋儕乕儞側偳乯偵傛傞敪怓偺堘偄丒姶妎偺堘偄乿偵娭偟偰傕憤崌揑偵敾抐偡傞昁梫偑偁傞丅傑偨摦夋偵娭偟偰偼丆尰嵼偺NTSC 怣崋婯奿乮偲偔偵僐儞億僕僢僩乯偑怓偺晹暘傪偐側傝媇惖偵偟偰偍傝丆偦偺揰偵娭偟偰傕惷巭夋憸偲偼堎側傞恑曕傪尒偣偰偍傝丆崱屻偼椉幰傪摨偠傛偆偵峫偊傞娐嫬傕偱偰偔傞傕偺偲婜懸偝傟傞丅 |